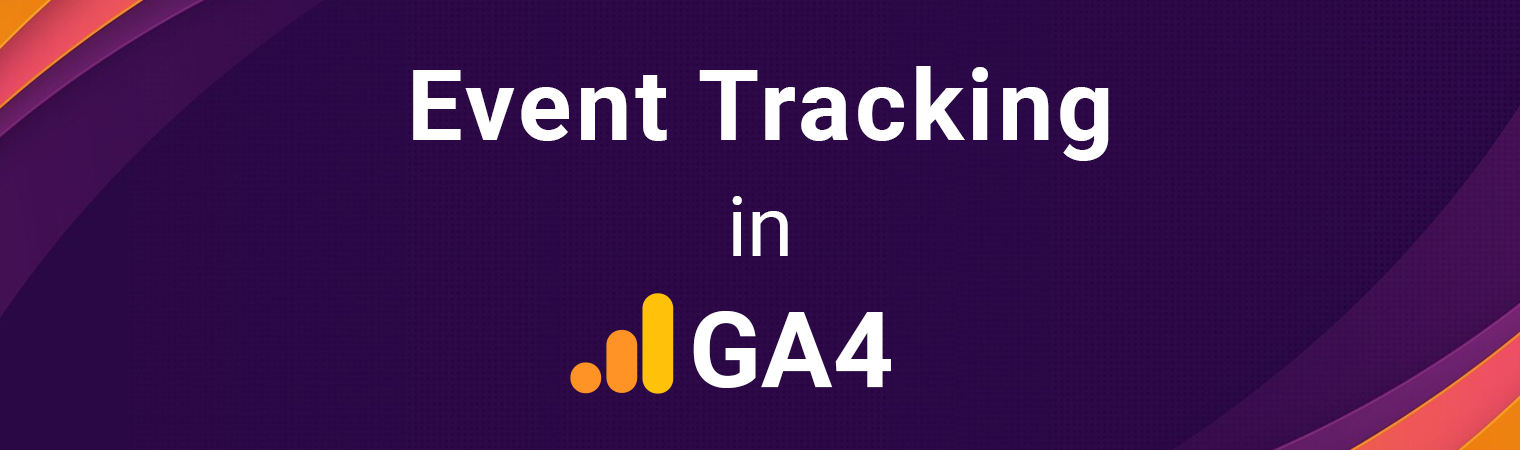Event tracking in Google Analytics 4 refers to monitoring and recording specific user interactions or actions on a website or app. Events in Google Analytics 4 serve as a means to transmit various kinds of data to your reports, encompassing actions taken, user details, and additional website-related information.
GA4 enables businesses to track standard and custom events:
![]()
Automatically collected events – In Google Analytics 4 (GA4), default event tracking is automated, capturing user interactions and behaviors without requiring additional setup. These default events cover a range of essential actions commonly observed on websites or apps. For instance, clicks are tracked to understand user engagement with different elements, while file downloads provide insights into user interest in downloadable content. Other examples include session starts and video interactions such as starts, completions, and progress. Additionally, it collects default parameters like page location, referrer, title, screen resolution, and language.
Enhanced measurement events – It stands as the digital sentinel, offering a plethora of automatic event-tracking marvels, granting marketers and analysts a richer tapestry of data effortlessly. Enhanced measurement events are like hidden gems waiting to be unearthed, quietly gathered as you activate Google Analytics for your website or app with enhanced measurement switched on.
Examples – Scrolls, Outbound clicks, Site search, etc.
Recommended events – Recommended events are like prepackaged surprises you set up, but they come with preset names and details. They’re the keys that unlock both the reports you see now and those that will be available in the future. Popular examples of recommended events are login, ad_impression, join_group, level_end, etc.
Custom events – For a more comprehensive tracking approach tailored to specific business needs and objectives, custom event tracking plays a crucial role. Custom event tracking lets you capture and analyze additional interactions and behaviors unique to your website or app. A Google Analytics expert agency can help you with custom events.
When naming your events, it’s crucial to establish a consistent convention. Ideally, you should adhere to Google’s recommended event naming guidelines to ensure clarity and coherence in your reports. For instance, if your website allows users to rate products, you could create a ” product-rating ” event to capture their rating selections. While you can name events as you prefer, aligning with Google’s conventions is advisable for better organization and understanding of your analytics data.
How Does Google Analytics Event Tracking Work?
Google Analytics event tracking operates by capturing user actions on a website or app and transmitting detailed information about these activities, known as events, to GA4. These events were formerly termed “hits” in Universal Analytics.
To enable event tracking, a custom code snippet is integrated into the elements targeted for monitoring on the website or app. This code instructs Google Analytics to register the event whenever users interact with these designated elements.
The following details can be sent through the event tracking code:
Event Name (Compulsory), Parameters, User Properties
Once users engage with the designated elements, the event tracking code sends all relevant information to the associated Google Analytics account. This data is then processed by GA4, aggregated, and organized to generate comprehensive reports and insights.
What Is The Tag Manager’s Role In GA4 Event Tracking?
The tag manager tool allows one to deploy and manage various analytics tags on a website. A Google tag manager simplifies the process of implementing event tracking by providing a user-friendly interface where marketers and analysts can configure and deploy tracking tags without relying on developers.
How To Set Up Event Tracking In Google Tag Manager?
Following are the steps to set up event tracking:
1. Create the Event Tag: Begin by making a tag in Google Tag Manager to track the event. Give it a name like “Signup for Newsletter.” Set it up to send data to Google Analytics, specifying the event name (like “signup_newsletter”). This helps GA4 recognize and categorize the event.
2. Set up the Trigger: Next, create a trigger to activate the tag when someone clicks the button to sign up. Click on the triggering box, and then go to the + button on the top right. Name the trigger (e.g., “Trigger – Signup Newsletter”) and specify conditions for when it should activate. For instance, if the click text contains “Sign up for the newsletter,” the trigger will activate.
3. Preview: Before making everything live, use the Preview feature to test. This allows you to see how data is recorded when the button is clicked. It’s a way to ensure everything works smoothly before it’s officially implemented.
Final words
You can take the help of GA services and consultation from OpenSource Technologies (OST) to ensure that your analytics game is on point. At OpenSource Technologies, we deliver professional services to help your business grow. Our experts tailor solutions, bridging the gap between data and actionable insights. Let us navigate the complexities, empowering your journey towards success.
Continue Reading….
How to Track Conversions in Google Analytics 4